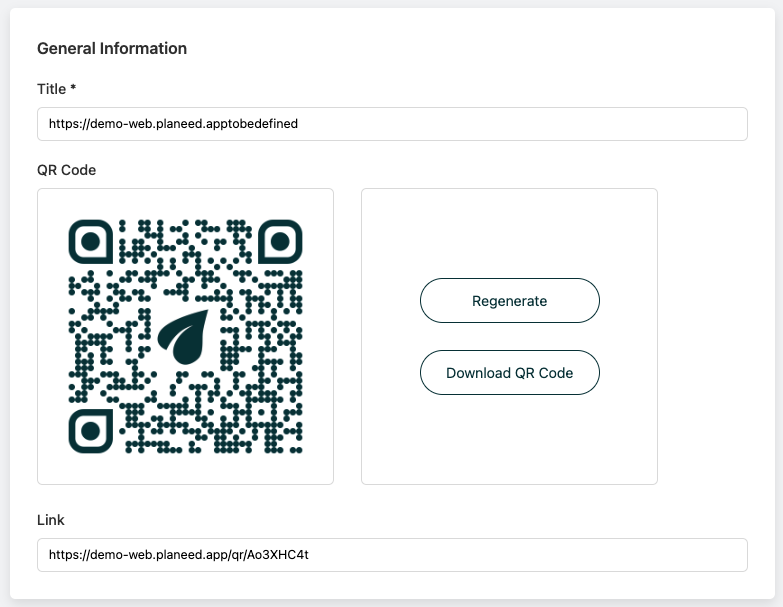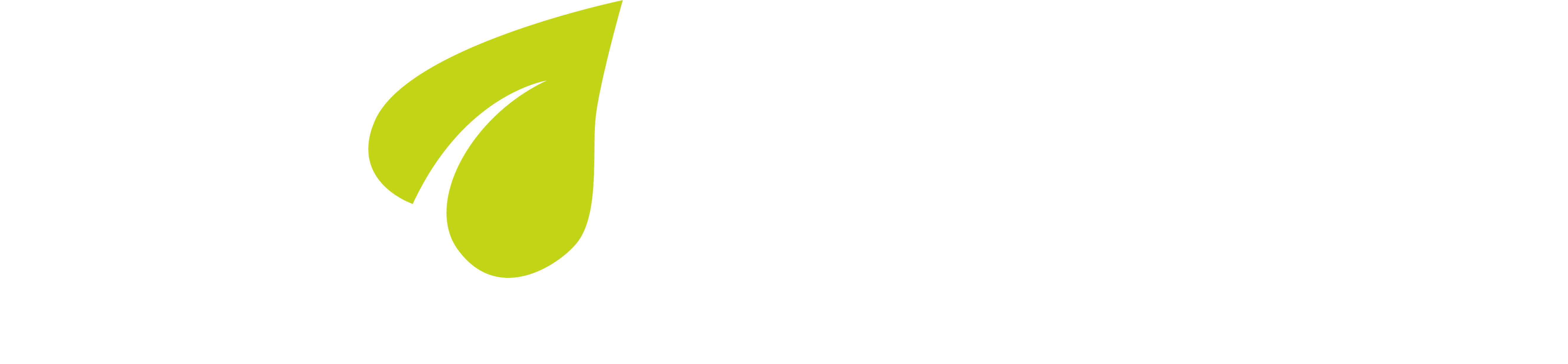Frequently Asked Questions - impact suite
FIND ANSWERS FOR THE IMPACT SUITE
Explore commonly asked questions and get the solutions you need, while using the planeed Impact Suite.
In the top bar of the Impact Suite in the upper right corner press on the down arrow to select the company you wish to manage.
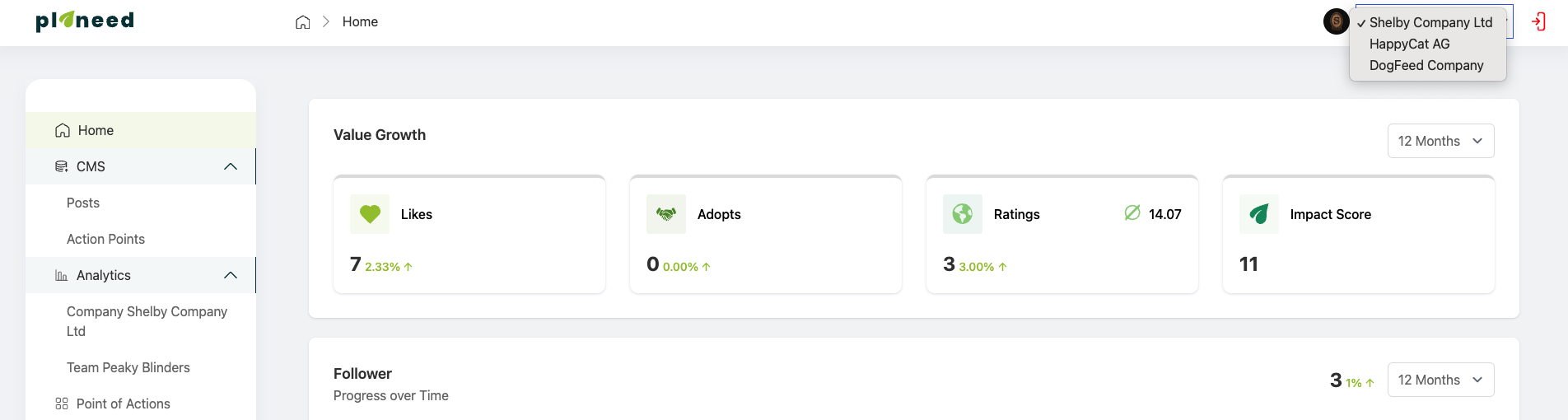
The navigation area on the left side of the screen displays the major topics of the Impact Suite: Home, CMS, Analytics, Point of Actions, Widget with - if applicable - subtopics.
By clicking on the wished topic the screen displays the relevant information on the right side of the display.
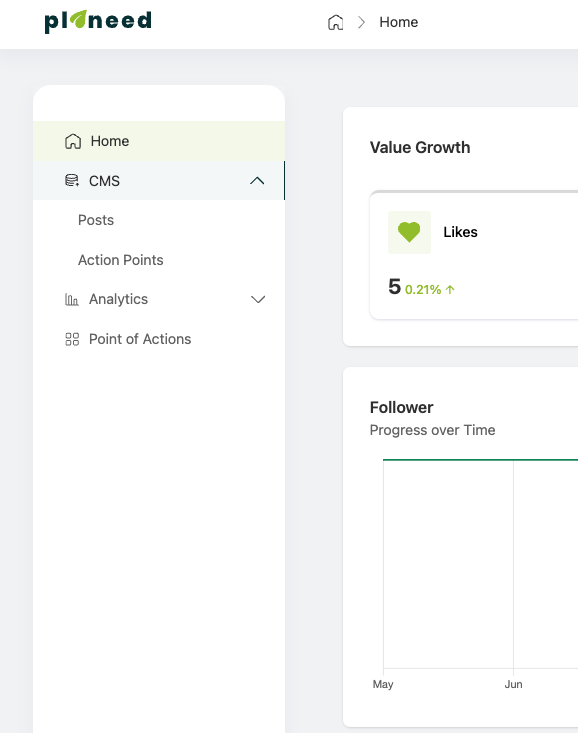
Select ‘CMS’ and then ‘Posts’ in the navigation panel. A list of all the posts already created will be displayed. To create a new post, click on "Create Post" at the top of the screen.
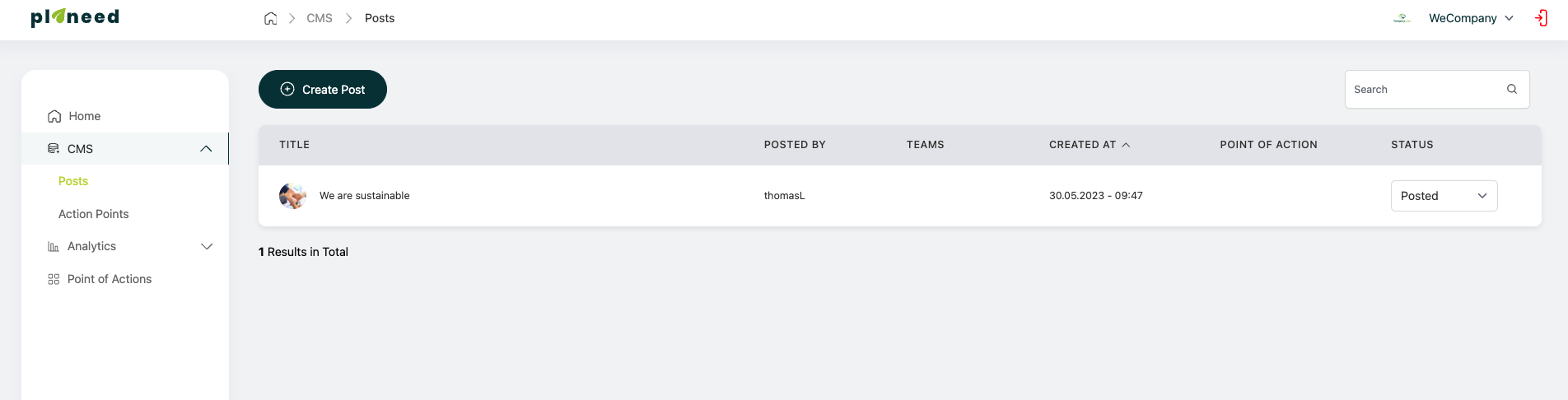
A pop-up window will appear. Fill in the fields and click on "Submit". By selecting the status of the post, you can determine whether the post should be published, posted or created as a draft.
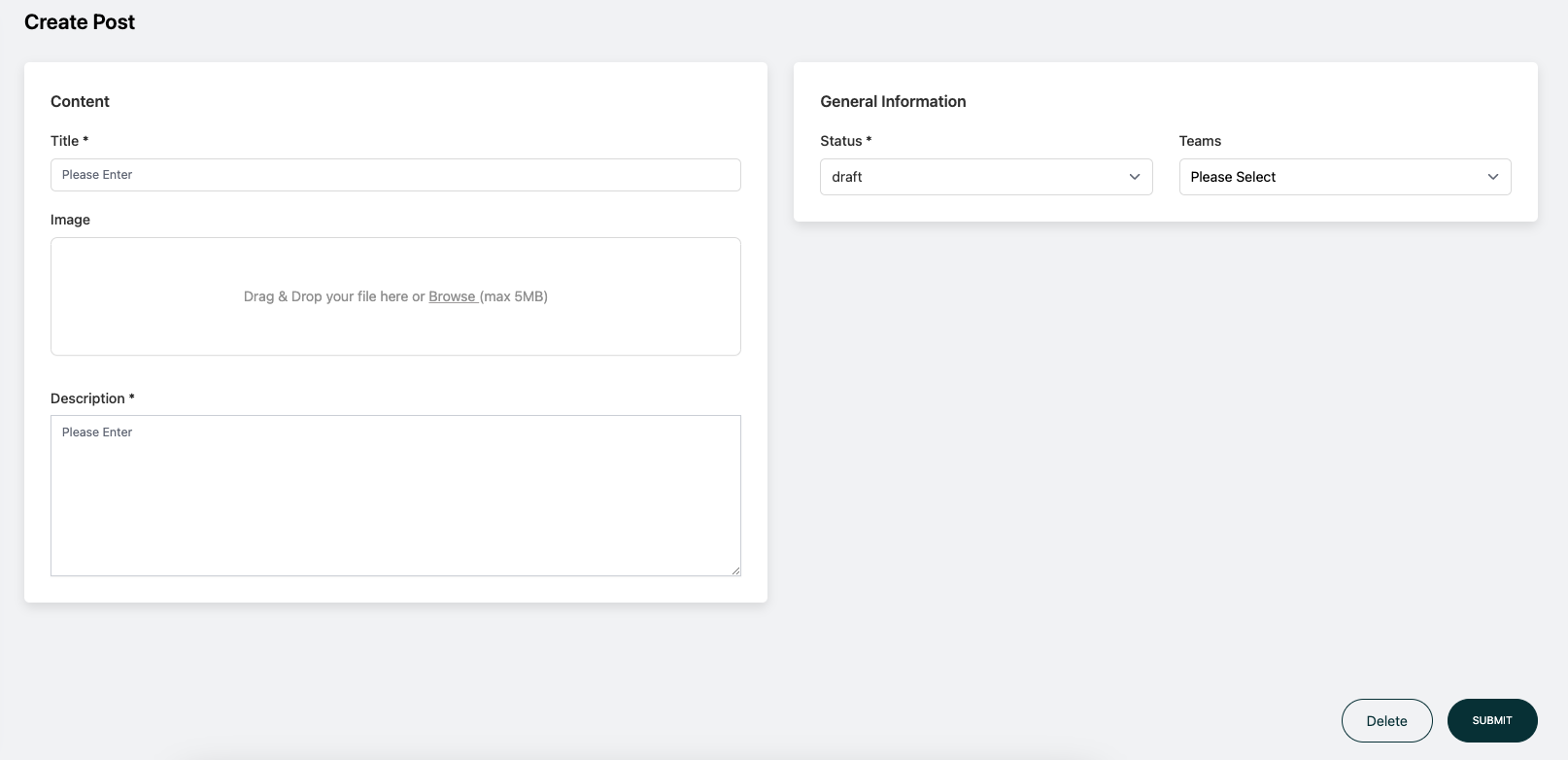
To edit a Post just click on one of the entries in the list of Posts and the details of the corresponding Post will be displayed and are ready to be changed.
Select ‘CMS’ and then ‘Action Points’ in the navigation panel. A list of all the Action Points already created will be displayed. To create a new Action Point, click on "Create Action Point" at the top of the screen.
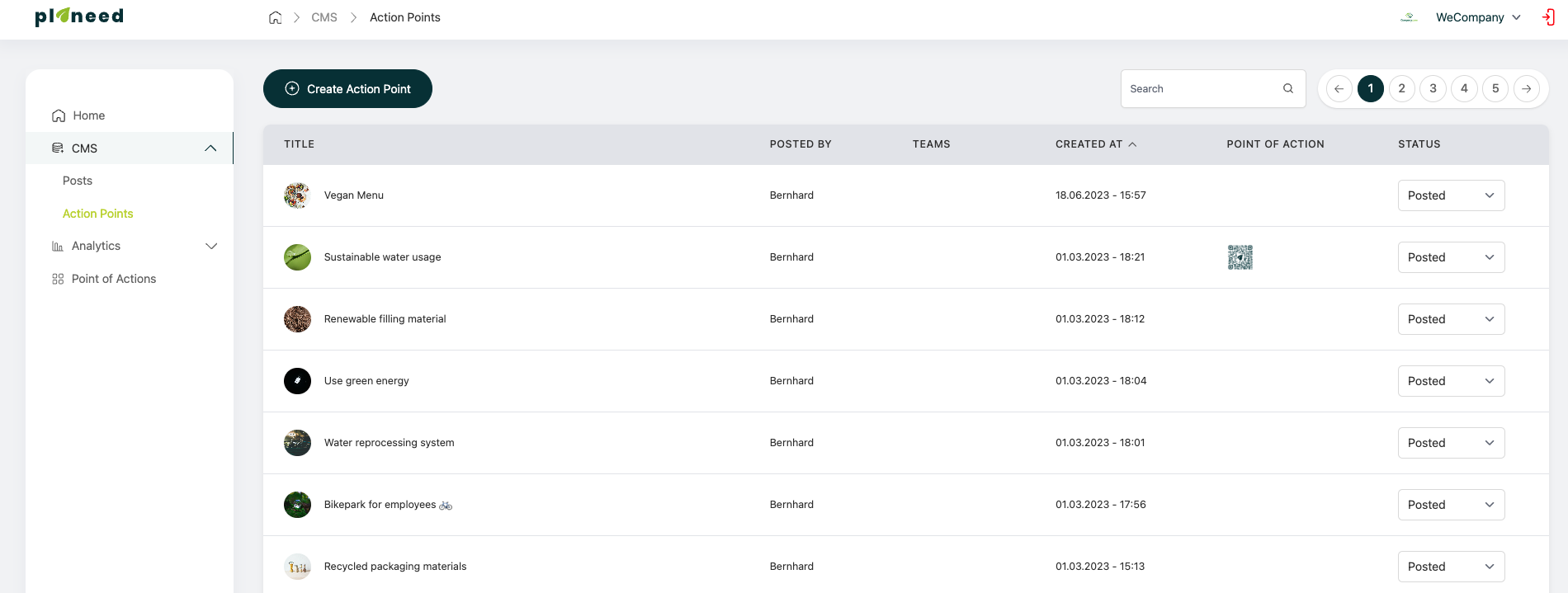
A pop-up window will appear. Fill in the fields and click on "Submit". By selecting the status of the Action Point, you can determine whether the Action Point should be published, posted or created as a draft.
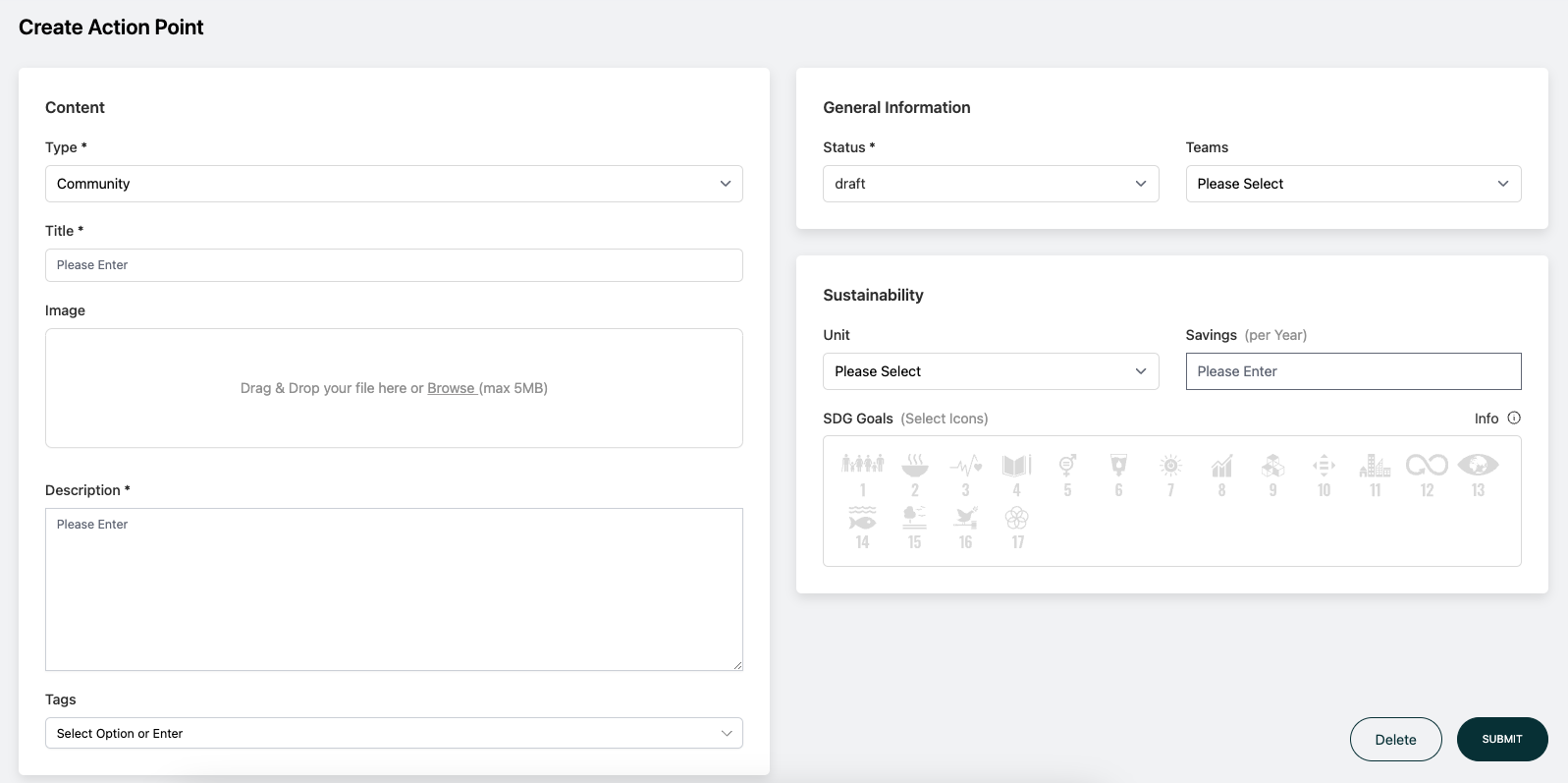
To edit an Action Point just click on one of the entries in the list of Action Points and the details of the corresponding Action Point will be displayed and are ready to be changed.
planeed makes a distinction between ‘Community Action Points’ and ‘Company Action Points’.
‘Community Action Points’ have the intention to inspire and motivate the community for a more sustainable and socially responsible lifestyle. ‘Community Action Points’ can be adopted by the community, which means a user takes over the inspiration of the Action Point and will in the future (try to) pursue this Action Point.
For example: If the Action Point is “Avoid one way plastic bottles” and you adopt it you show your commitment to avoid this type of plastic bottles whenever possible.
‘Company Action Points’ represents a sustainable and social responsible action which is performed by the organization itself and can not be adopted by other planeed users.
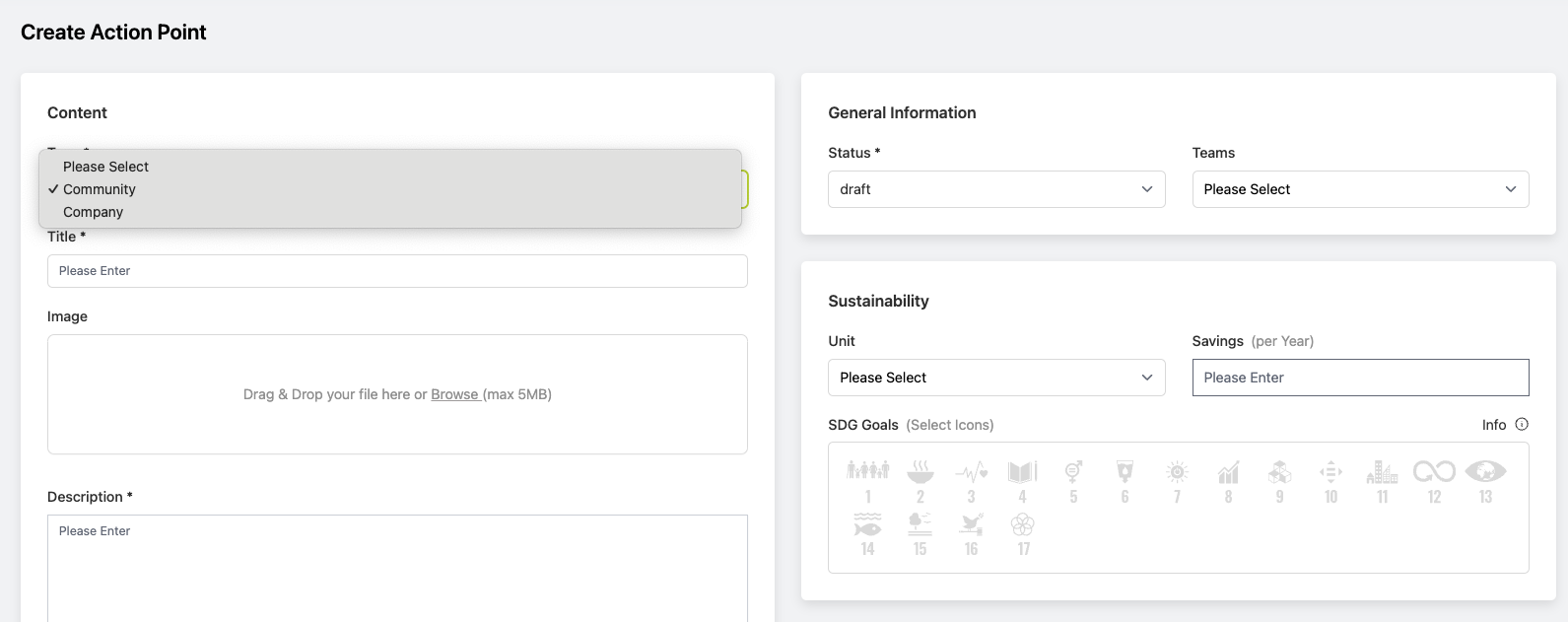
The Community Action Point is a sustainable idea to inspire the community for a more sustainable and socially responsible behavior. It is a perfect tool also for companies to inspire and engage all stakeholders and underscore their dedication. Therefore, Community Action Points leverage your impactful ideas within your community, motivate your audience for responsible action and create emotional connection and foster brand loyalty.
A Company Action Point represents a real action carried out by an organization. This can be, for example, a sustainable canteen, the purchase of green electricity, etc. They therefore offer an ideal opportunity to communicate your organization's sustainable initiatives in a modern, easy-to-understand way and beyond traditional channels such as the sustainability report. Unlike Community Action Points, Company Action Points cannot be adopted by other users.
In planned you can choose, if you whether want to just create a Post / Action Point as a draft, as published or as posted. When you create an Action Point or Post, you can decide whether you want to save it as a draft, publish it or post it directly. To do this, navigate to the "General Information" area on the right-hand side of the Action Point creation screen and set the desired status.
- draft: A Post or Action Point with the status ‘draft’ is just created and stored in your data base, but not visible to the planeed community.
- published: When you define the status to published, your Post or Action Point will be shown only in your profile. One use case for the status published may be that you want to have your Action Points already listed in your company profile. However you want to share them with the community in the main feed step by step instead of all at once.
- posted: Posts or Action Points with the status ‘posted’ will - additionally to your company’s profile - also be directly shown in the main feed.
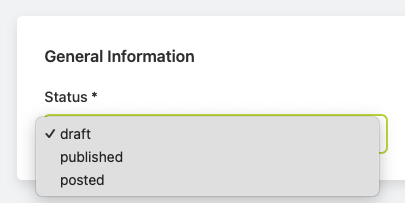
For Action Points that may be directly visible in your organization’s profile, create them as "published". Action Points that are to be posted both on your organization's page and in the main feed of planeed are given the status "posted".
planeed also offers the option of publishing Action Points exclusively in a team. These Action Points are not listed in the "Action Points" tab in your organization's profile, but can only be accessed via the respective team.
To publish an Action Point in a team, select the team in which the Action Point is to be created in the "General Information" section of the “Create Action Point” screen. Only teams that your organization has created or has the corresponding admin rights are listed here.
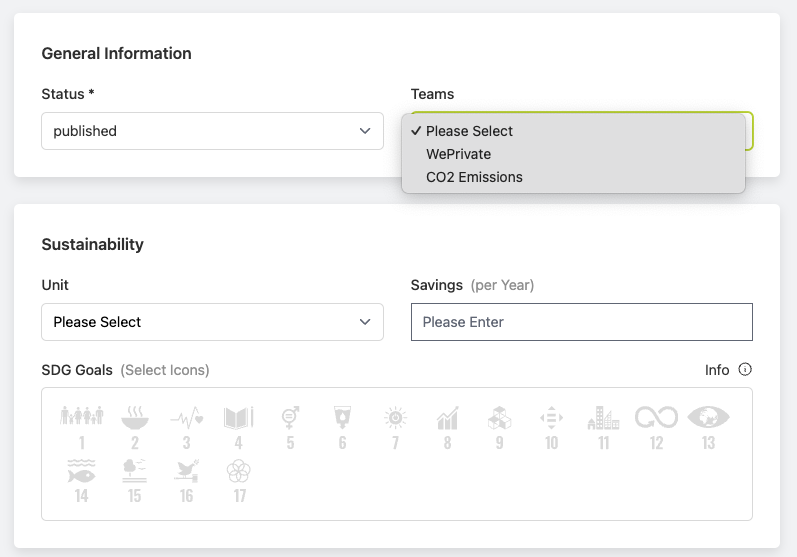
As an organization you can book planews on your behalf to communicate news to your community in the top section on the planeed app. Just call on us to know more.
In 'Analytics' you will find sophisticated statistics, summaries and the most important KPIs about your impact in planeed. All actions related to your Posts, Action Points and Point of Actions of your target audience is analyzed and displayed in this dashboard.
You are able to select time periods to filter the data displayed. Also, trends are calculated and shown.
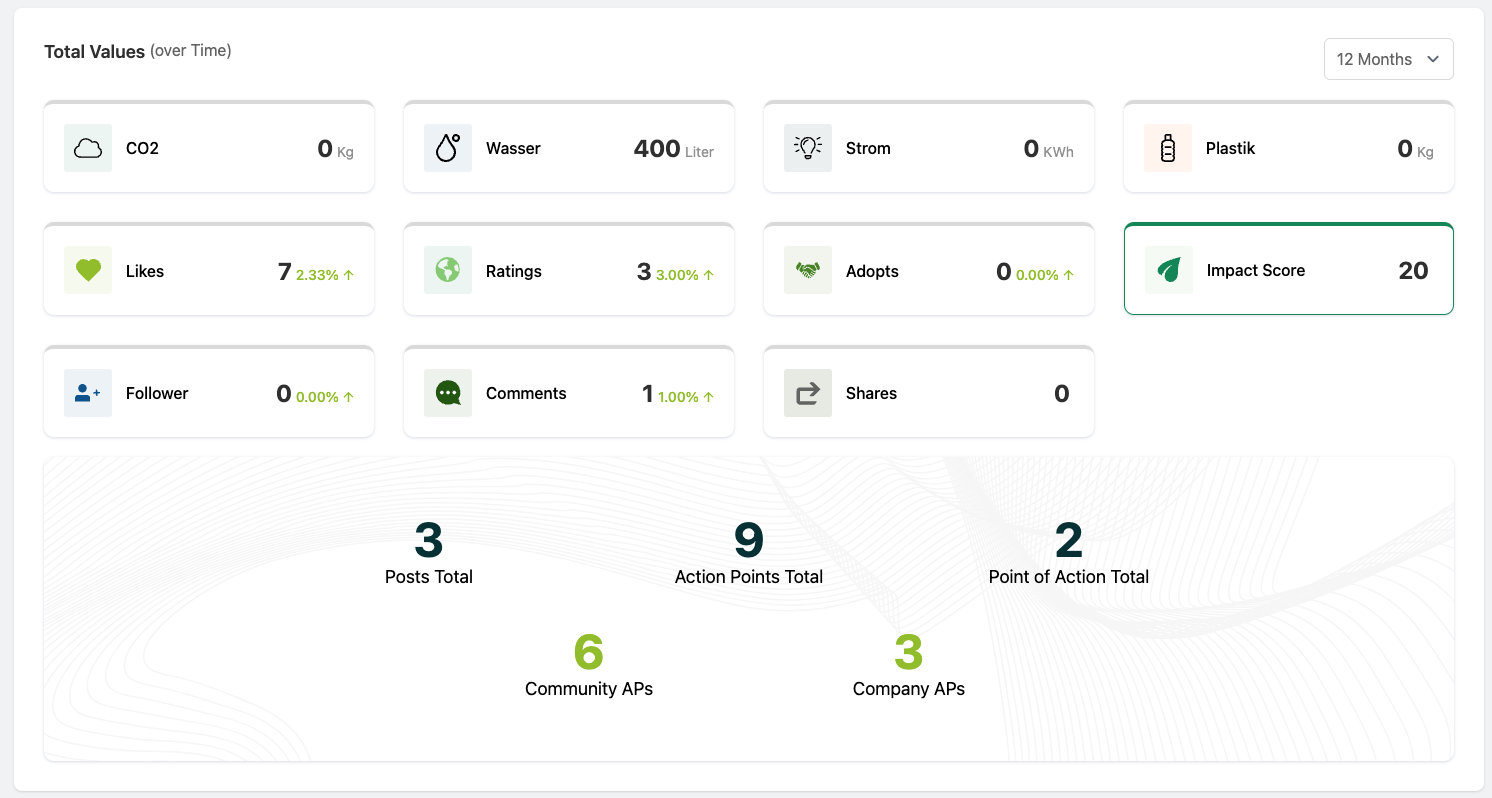
Select ‘Point of Actions’ in the Navigation Panel. A list of all Points of Actions already created will be displayed. Click on ‘Create Point of Action’ on the top of the screen.
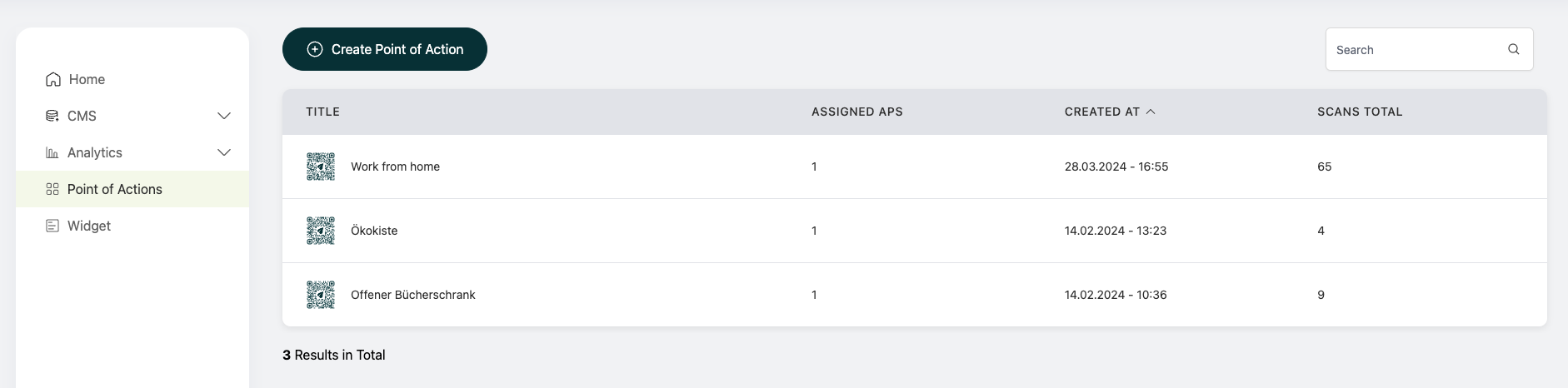
In the pop-up window specify a title for the Point of Action and assign one or more Action Points to the QR code which will be generated after you click submit. The title is only visible to you and is not displayed publicly. It is therefore best to choose it in such a way that it is clear to you which Action Points are hidden behind it.
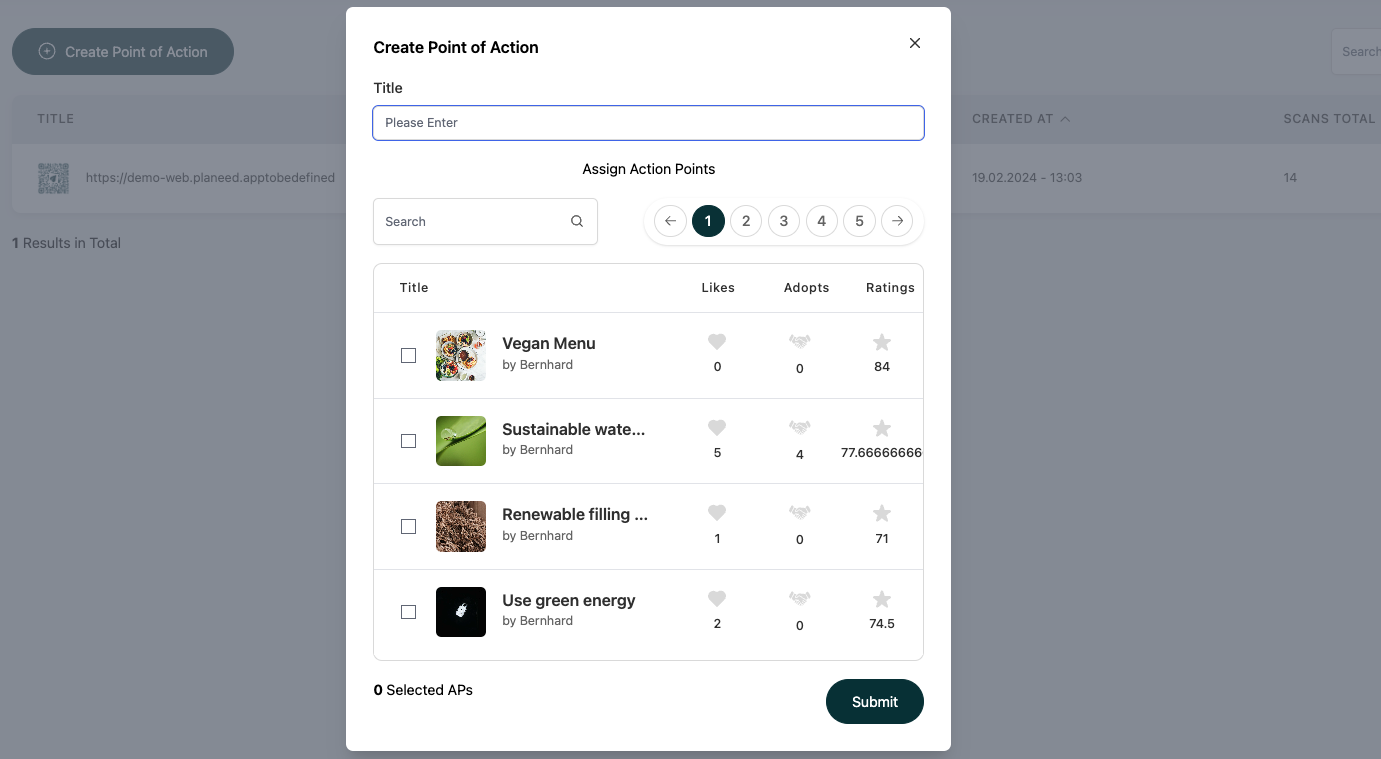
To edit a Point of Action just click on one of the entries in the list of Point of Actions and the details of the corresponding Point of Action will be displayed and are ready to be changed.
‘Regenerate QR code’ does create a new QR code in case the one created is not working.
‘Download QR code’ will download the code for printing or other further use on your behalf.
Assigned Action Points can be modified on the right side of the screen.
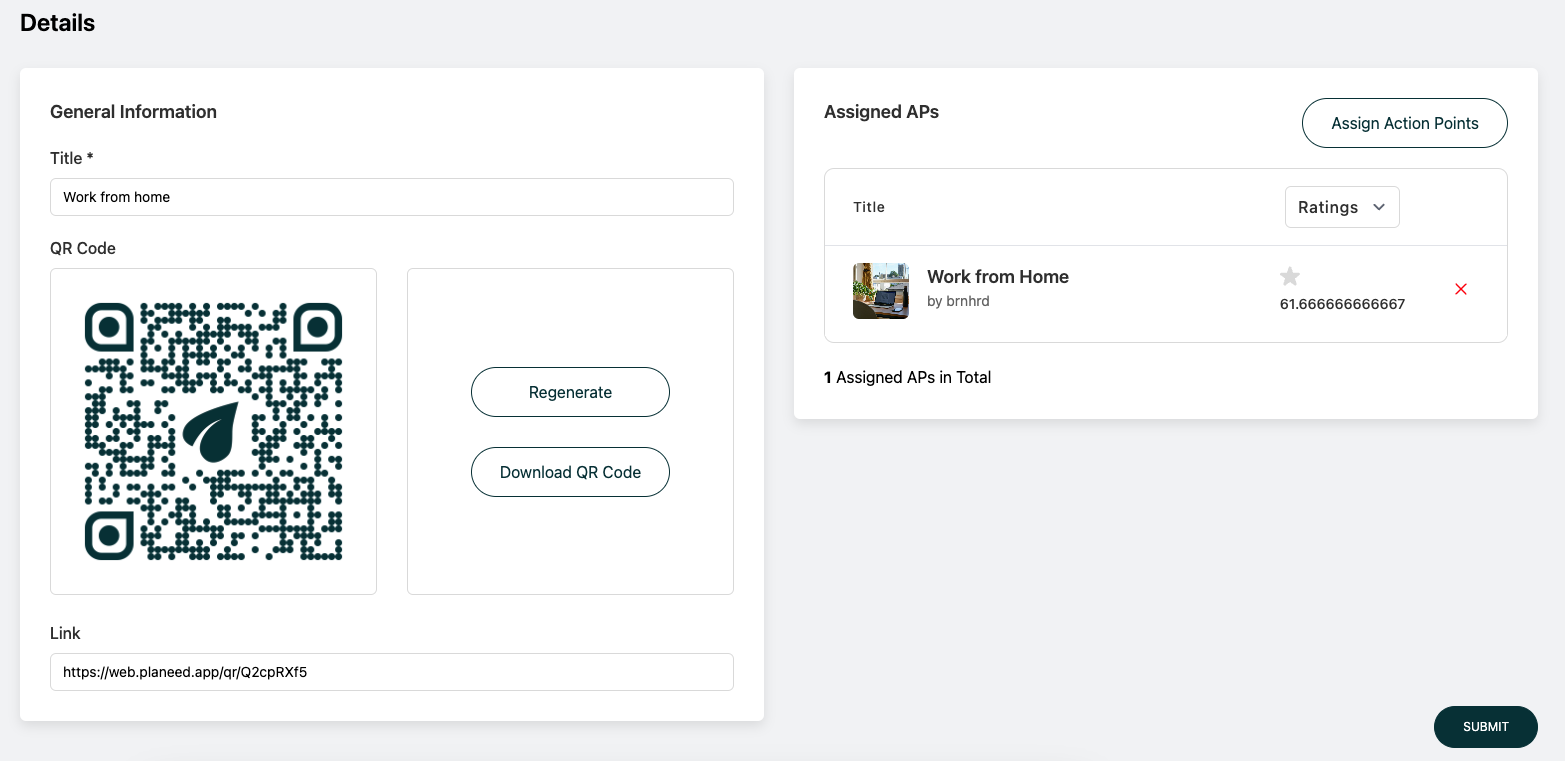
If you want to assign an Action Point to an existing Point of Action, click on a Point of Action in the list. In the "Assign Action Points" window on the right-hand side, you can then assign one or more Action Points to the Point of Action. The subsequent assignment or removal of Action Points has no effect on the functionality of the QR Code.
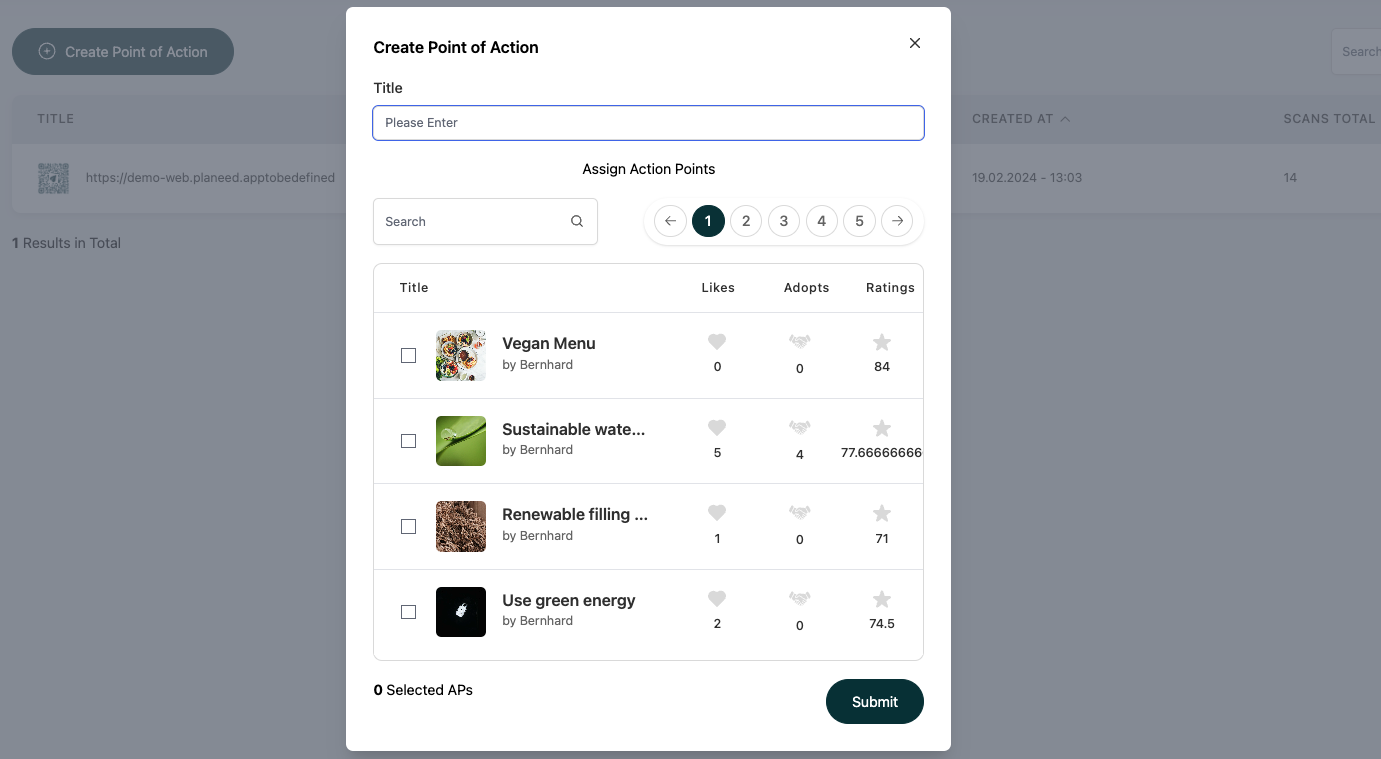
Yes you can assign more than one Action Points to one QR Code. To edit a Point of Action just click on one of the entries in the list of Point of Actions and the details of the corresponding Point of Action will be displayed and are ready to be changed.
Select ‘Snippets’ in the Navigation Panel. A list of all Snippets already created will be displayed. Click on ‘Create Snippet’ on the top of the screen.
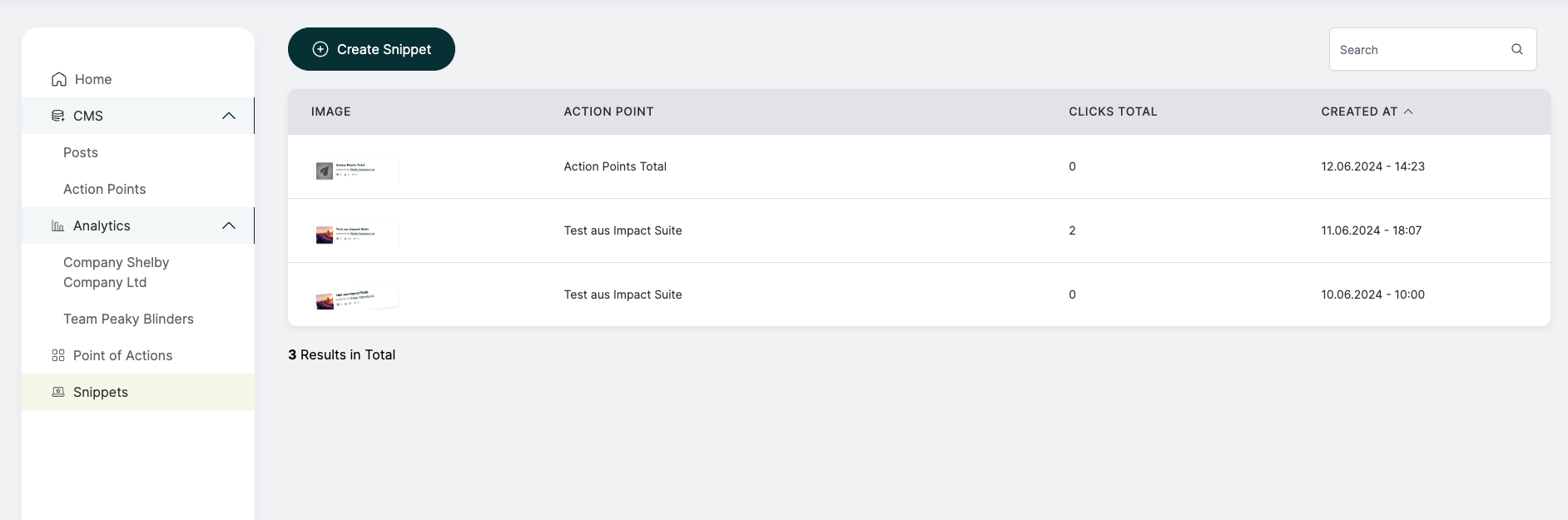
In the pop-up window assign one Action Point to the Snippet which will be generated after you click submit. A preview of the Snippet is show below.
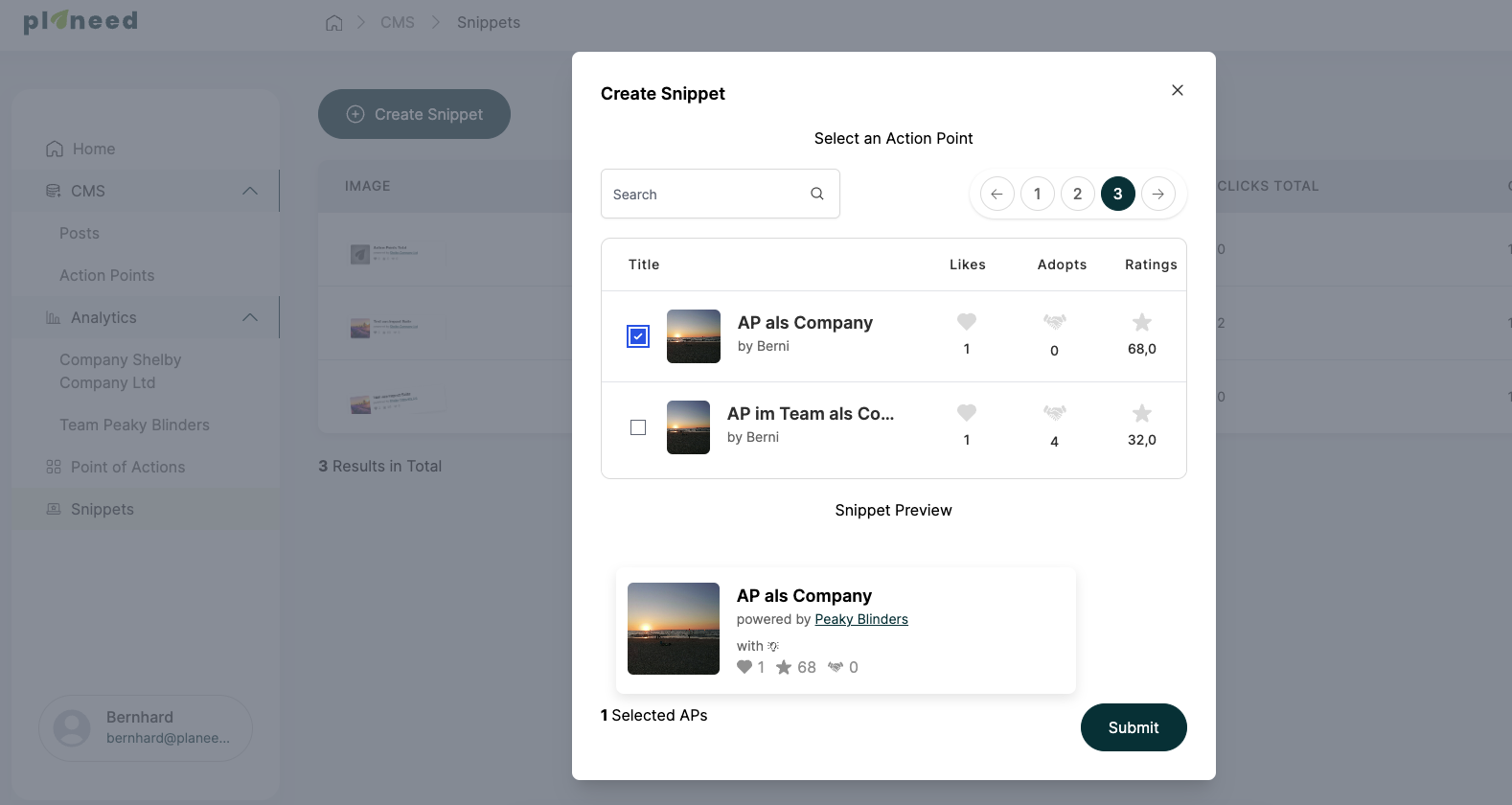
‘Download Image’ will download the Snippet for use on your behalf.
Copy the link below the Snippet and embed both into any digital touchpoint of your choice.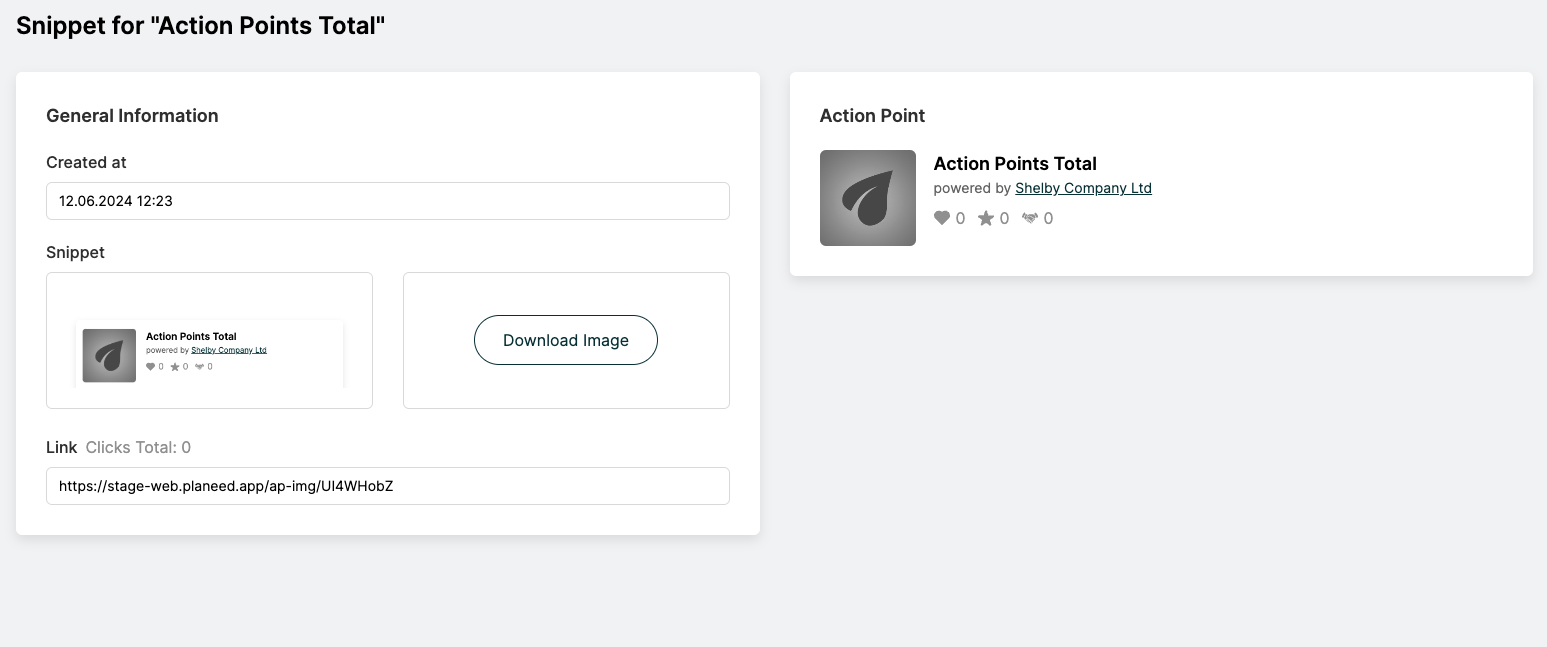
To assign a metric to an Action Point or to assign one or more SDGs, go to the "Sustainability" section in the “Create Action Point” screen. Here you can select the corresponding metric and the quantity, as well as the SDGs. By clicking on the info icon, you can call up the 17 SDGs to see what they stand for.
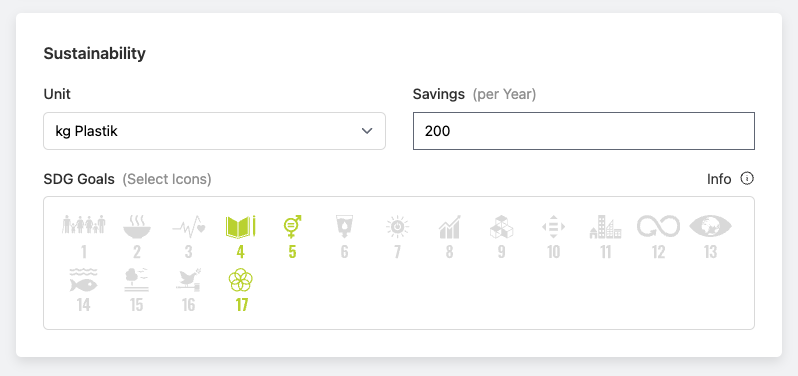
‘Regenerate QR code’ does create a new QR code in case the one created is not working.